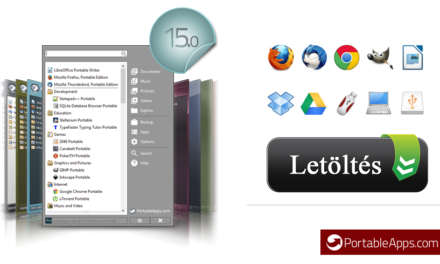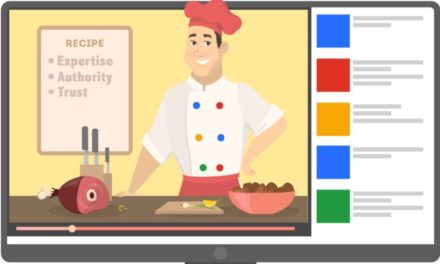下次復製到手機時請考慮這一點!

根據評論,一個相對普遍的擔憂是我們的計算機無法通過 USB 連接看到我們智能手機的存儲。 下面的方法解決了這個問題。

內容 表演
FTP服務器
我們為上述情況提供了一個無限簡單的解決方案。 此外,該實現非常實用,即使數據連接中沒有 gikers,您也可以使用它。 真的會是一記耳光,畢竟,我們為什麼要把事情不必要地複雜化,對吧? 該方案本身在 Android 和 iOS 上都是可行的,您不必堅持使用我們推薦的程序,因為您可以在 Play 商店中找到十幾個類似的程序。 無論如何,我們在匈牙利語中發現的這種操作是免費的 - 翻譯成本有點低 - 沒有廣告,強烈推薦給初學者。 脫粒夠了,讓我們現在開始吧!

我們將在我們的 android 設備上運行一個 FTP 服務器,然後從 PC 連接到它。 如果一開始聽起來有點嚇人也沒關係,因為我們將一步一步地寫下所有內容。 首先,確保您在 WiFi 網絡上,然後從 Play 商店下載一個名為 WiFi FTP 服務器的應用程序 - 目前最新版本是 1.7.4。 你感覺不錯,這樣就創建了服務器環境,我們用無線連接代替USB上的文件操作,正好是WiFi。
該程序已經可以通過基本設置很好地使用,因此沒有必要將所有內容都分解到其中。 只需點擊“開始”按鈕,然後查看您的電話已分配的 IP 地址。 目前對我來說這是 192.168.43.1,應該記住這個地址。 您還需要連接端口號,默認為 2221。

現在只剩下一步了。 打開 Windows 資源管理器(我的電腦/本電腦),然後在地址欄中輸入程序中顯示的 IP 地址,按照以下模式:
FTP:// 192.168.43.1:2221
看到奇蹟了,按回車鍵後馬上就會出現手機的文件系統,方便我們進行複制、刪除等操作。 你也不必擔心操作的速度,我有一個非常糟糕的 WiFi 路由器,但即便如此,4-5 MB / s 的寫入速度也是可用的。 完成後,關閉窗口然後停止程序 - 不這樣做並不是致命的罪過,至少在您的家庭 (!) 網絡上。
最後,這裡有一些提示可以幫助您入門:
- 在 WiFi FTP 服務器的設置中,我們可以重寫端口號,例如到 2018 年,這將更容易記住。
- 如果您總是想引導至特定文件夾,請配置根文件夾選項(如上圖)。
- 如果您使用正確的密碼保護您的 WiFi 網絡,您可以安全地使用匿名訪問選項,但您也可以使用特定的用戶名/密碼對保護您的設備。 您還可以通過使用 FTP over SSL (FTPS) 來提高安全性 - 上圖。
- 在“我的電腦”上,您還可以將服務器添加為網絡位置(上面有一個簡短的動畫),因此您不必總是輸入地址。 另一種解決方案是FTP客戶端,這裡不得不提一下Filezilla這個名字,也是說匈牙利語的。 導航到“文件”菜單、“最喜歡的地方”,您可以在其中填寫相應字段後單擊連接。
下載:
WiFi FTP 服務器(Medha 應用程序)
- 更新時間:2018 年 8 月 XNUMX 日
- 大小:1,9 MB
- 安裝:100+
- 當前版本:1.7.4
- 要求:Android 4.0 及更高版本
- 評論:4,5 分 (2)
我們希望您不再在使用本指南訪問手機時遇到問題。 如果您被困在某個地方,請立即告訴我們!